|
|

楼主 |
发表于 2006-1-10 05:48:00
|
显示全部楼层
④将"Out 1/2"、"OUT 3/4"及"SPDIF 1/2"通道开通,方法是分别点下图对应位置,弹出钩选框后设置为钩,点击"close"关闭钩选框,选择完成后效果如图10所示;/ ?' v$ I7 @( e0 y
, q6 N5 Y; a9 C- A/ {4 i
图105 J% n5 e& F0 j' l$ T# S
2 d) I3 k# L1 d4 L9 k& Q
 ( u! g. H' M9 q9 {' n
( u! g. H' M9 q9 {' n
* i# {; h q( S' b
注:说明每项钩选所起到的作用:上图方框1的设置,可以让自己监听到有效果的麦克风声音;方框2的设置,可以让网络对方听到你的麦克风声音或且也可以理解为电脑能录到麦克风的声音;方框3的设置,您可以监听到音乐播放器播放的音乐;圆圈框4的设置,让网络对方可以听到您播放的音乐声或且也可以理解为电脑能录到音乐的声音,如果是在YY里使用,因为YY有可以播放音乐给对方的功能,所以这里可以不钩,如果是在其它没有可以播放音乐给对方的功能的房间里使用,这里就要钩起,否则对方会听不到您的音乐声。方框5的设置,可以监听到网络对方的声音;
( q& F( T; I4 b+ k* v6 g3 R9 I7 z, e( A2 h" F: Q
( \% X! }# p2 ]" y8 ]. E9 Q
, q& p* @# {2 X9 ?% X( V⑤以下是使用闪避功能时的跳线方式,另外要实现闪避功能还需要将"短路环"(如图11所示)接到声卡的SPDIF的IN及OUT接口,即将SPDIF的IN及OUT接口短路;
; z0 o) Y6 T# w1 T' t: {- t3 C. g/ p0 L' d) n+ e# z2 ^
分别点击下图对应位置标"X"的框,弹出钩选框后设置为钩,点击"Close"关闭钩选框,选择完成后效果如下图12所示;
" v3 Q$ x/ i6 o- n2 m
, q1 {; l* L* I0 O

3 g6 @ M3 C4 m; n) l9 o) N+ P
图11
' ]' ^% z R3 f- |, s, S/ U% F( q
1 ?+ p: F9 v& t
 % R% l9 e0 w9 g6 B4 h& e
% R% l9 e0 w9 g6 B4 h& e
7 J& W+ R4 Q o图12
! f; e% \$ S0 Y! o$ R7 }2 r7 T3 U
闪避的机架连接方法:打开机架,从工程-打开工程,选择其中一个喊麦效果就可以了,如果是自己DIY,则入口的1、2通道选择CB4N SPDIF IN 1及CB4N SPDIF IN 2,输入的3、4通道串联上一个效果器,输出通道选择CB4N OUT 1及CB4N OUT 2
, V; u9 n7 y) S' k5 S$ r, J
& _0 C* b% C9 l1 N+ b( ^图13
" |# G) d+ P9 F) l

# h) Q0 M3 b" D: e P( M: y3 d! ]) f( ?
$ d! ?9 D: s4 L Y$ N5 j$ O* x" E# U
6.这步需要特别提醒,完成了以上设置后,需要拨出声卡的USB线,间隔1、2秒后,再重新插上,这样操作可以使以上的跳线设置保存下来,不会因为重启电脑而让跳线设置失效;' j+ a, P! u7 _& h6 a4 K* [1 X' h
. R- g4 e) B9 q" {. [
7.将效果安装包中的全部文件进行解压后,安装好Live Professor机架软件,在桌面生成
 图标,点击桌面
图标,点击桌面
 图标打开软件,点击"选项",在弹出的下拉框中选择"音频设置"选项,将对话框中的"ASIO 设备"选项选择为"Cube4Nano ASIO Driver","采样率"选项默认为"44100",如图14、15所示;5 o8 e, R0 u+ k( T& ?* S, q' a$ x
图标打开软件,点击"选项",在弹出的下拉框中选择"音频设置"选项,将对话框中的"ASIO 设备"选项选择为"Cube4Nano ASIO Driver","采样率"选项默认为"44100",如图14、15所示;5 o8 e, R0 u+ k( T& ?* S, q' a$ x
$ H# I& R" V2 x) i, N 4 Q" y( U# y; A+ ~4 F! g/ Y. a

$ |% F5 L: P1 M
9 Q8 x- S( i9 M# p6 A, c3 p4 \: j, |! ]
图14
0 p& T- v. [1 O4 A
8 k; G' y( F$ j0 u

3 L. L* C U* ^% O, Y6 x2 ~0 f5 m1 l, M$ `1 w
图152 G: ?" C' d! {% K. z
) M: C9 Z* W9 D8. 加载效果插件:
) i' a0 T6 g8 Q# h: D4 }: j( k; H) H6 u
①点击"选项",在弹出的下拉框中选择"插件管理"选项,如图16所示;6 }5 F R( N3 q% E7 _% N& s
+ M/ [" t! S; j8 q" T1 B& p3 n②将点击"添加目录"选项,选择效果插件所保存的路径文件夹,如图示笔者是存于桌面的"ICON及ESI玛雅系列声卡机架效果包"下的"VST插件"文件夹里,选择该文件夹后,点击"选择"按钮确定后关闭该对话框,如图17所示,等待扫描完成后关闭该"插件安装管理器"的对话框;
5 Q( {% O( w$ U5 W3 J; d* w5 J$ B8 {' K
 ' Z+ l0 X- O$ @( M0 M/ u. T- Z3 T
' Z+ l0 X- O$ @( M0 M/ u. T- Z3 T
图16
( e; R$ d9 U4 \% ]& G4 M& z

; r/ b2 m. I0 Q图178 r+ D( ^5 z, n- X2 T
L, l4 s) h6 `( o) C③点击"工程",选择"打开工程",如图18所示,出现"打开"对话框,选择效果方案所保存的路径文件夹,如图示笔者是存于桌面的"ICON及ESI玛雅系列声卡机架效果包"下的"常用效果合集"文件夹里,如图19所示,然后选择里面的任何一个效果文件,点"打开"按钮,如图20所示,就可以开启效果了;
- x3 R8 e0 F0 L
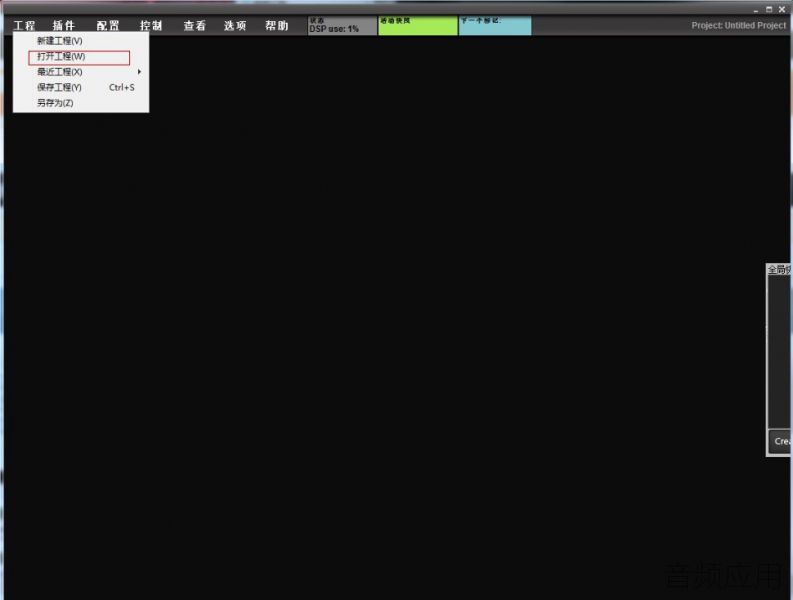 - ^- I; u3 S0 v& A0 q
- ^- I; u3 S0 v& A0 q
图18
+ j0 l# \( k5 z2 Y/ V# N! ?- e* V3 S8 X3 S9 a2 R( Q3 t
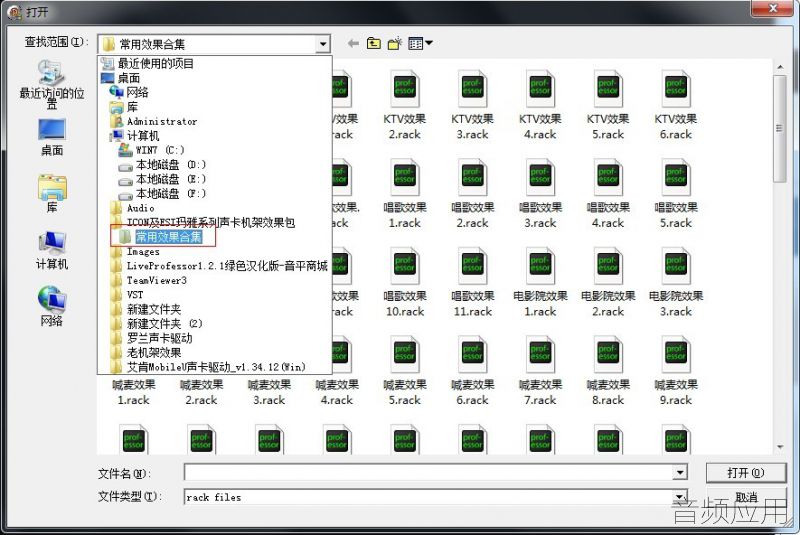 ) l( J0 j7 j. v( N# H
) l( J0 j7 j. v( N# H
+ y w Q, }/ ]3 a4 o; T8 H
图195 v& B. j6 b& o' Q" X- @9 A G
% ^. N9 L3 t: S& { f* w/ T

5 G5 x: n& |& K. c/ s( l2 K8 O! y& _1 f: R7 |( L X( r8 v8 j
图20
' l# v, F$ |, ]1 z) [6 [# l4 N$ v' i, x0 V& z$ J
; q: T1 Z" W' }, S d9 v& w
" R0 S& [4 N9 r) ]+ `, M④开启效果:点击对应的效果开关,如图标黄圈的红色钮,变为蓝色,表示开启了这个效果,再点击一次,就变为红色,表示关闭这个效果,如图21所示;0 I! ^, T; M7 y8 D2 b
 x3 W& t0 c1 b+ J+ q, r4 v- W" U) y
x3 W& t0 c1 b+ J+ q, r4 v- W" U) y
图21: t D$ [; S$ O3 y9 V ?, X
& `$ u: [9 |/ C1 q5 x) J! m2 T. ~
⑤效果修改:点击对应的效果放大钮,如图22所示,标黄圈的灰色四方框,展开该效果,然后就可以对效果插件的各个功能参数进行调节了;) q- z6 G2 y) J5 n" D
6 L& p, z! j6 {1 n$ b+ l, l0 ?/ g
图22
6 Y+ p0 H. p- u8 o2 v
7 v' c7 K0 z8 ^' H H4 r e
# x7 x; Z) ~0 d8 o7 ?" U @8 N; x3 @4 w# ^- I3 T
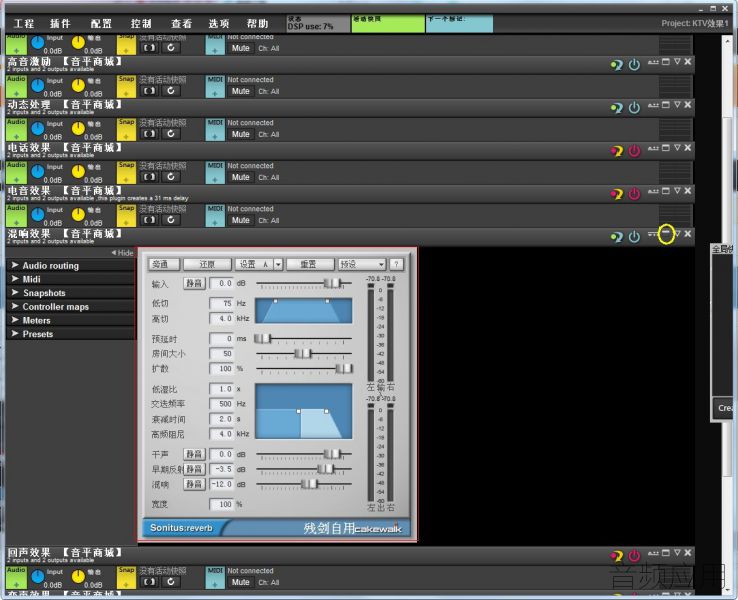 2 e9 U* E: X1 z2 _
2 e9 U* E: X1 z2 _
) m! i8 u( i' Y5 h2 D5 y
⑥效果保存:单击"工程",在下拉菜单中选择"另存为",弹出"另存为"对话框。在"文件名"处,将要保存的效果命名,如图笔者命名为"K歌效果",在"保存在"处,选择您要保存的路径,确定保存后,生成后缀名为.rack文件,这样在下次要调用这个效果时,就直接点击这个文件,就可以直接打开效果机架了,如图23、24所示;7 K% r2 O) Z) E
 & V, h( Q* O; }2 P! Z6 N1 c
& V, h( Q* O; }2 P! Z6 N1 c
图23
( V4 I4 Y; Z- ?* D; h: c# L" O8 N' I0 J; t& s

2 t! z( {, r. {* x' b" S) k- K/ u8 w. z
图24
7 B6 g" n/ y+ _# l! U: f. q! Z# N
|
|