3 R3 `- a3 o) Y. }9 D: H4,声卡设置如图4-1和图4-2所示,在顶栏中的“设置”选项里,有播放引擎和I/O的设置,在这里就可以设置声卡的端口。如果是AVID自家的声卡,其实默认就设置好了根本不用管。软件都是中文大家自己看下就可以了很简单。

( w3 F& Y# B! o3 n& y图4-1:设置选项
/ \ i: l5 }! D' X3 J) b

; h- q& F' g4 Y# J" U; F图4-2:I/O设置
) E& _, G7 L' j5 _* Z3 d8 u) a+ o! N5,普通插入式效果器挂法效果器插件分插入式和发送式两种用法。不知道的新手可以先这样记一下,常用的压缩、限制、激励、EQ、修音高等插件都是插入式用法,而混响和延迟效果一般都是发送式用法。好下面先看插入式的用法,如图5-1、5-2、5-3所示。
- i; P8 [% h6 I# O7 \4 h6 b
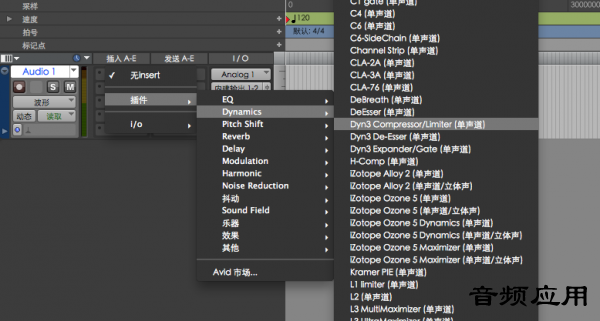 ( g% X! m2 G0 e! D
( g% X! m2 G0 e! D
图5-1:在插入A-E机架上点击即可打开插件列表,选择效果器
( d; q! m, Z0 i: I9 Z3 p

6 g. [2 X. ? l% q; m1 g; d) Y+ k图5-2:一个效果器已经挂在了一个机架上。
J( J+ G! t7 ?7 u: R6 y, |% l' P

; D) j }% s9 q) r, W$ j; i+ G7 G" `图5-3:摘掉效果器,选“无insert”就可以摘掉了
' |$ f( H6 i; H' r$ M除了在音轨窗里挂插件之外,在调音台窗中也是完全一样的,如图5-4所示。调音台窗口怎么调出来呢,按“花”+“等号”就可以弹出。
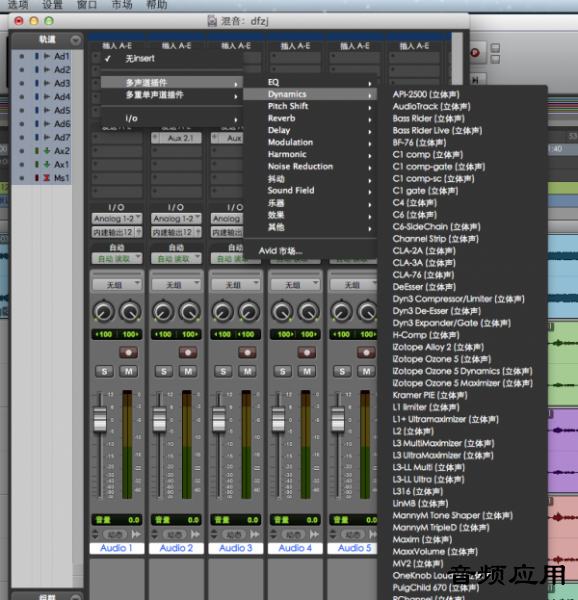
+ b. j3 Q1 I; N) L图5-4:在ProTools的调音台里挂插件. u* W6 o; O" O% F5 B6 w3 I
6,发送式效果器(混响)挂法混响和延迟等效果一般都是用发送式挂法。需要先建一条Aux轨。如图6-1所示。依然是快捷键 “花”+Shift+N新建轨道,然后选择辅助输入。注意,用来挂混响的辅助输入轨一定要是立体声的。
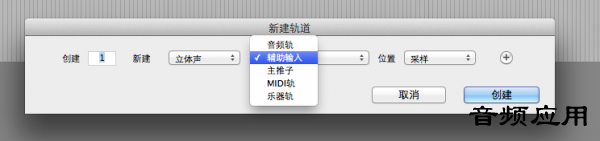 $ g. p0 G0 v! E; }) @
$ g. p0 G0 v! E; }) @
图6-1:新建轨道,选择立体声,辅助输入。
" c3 g: d# H: o7 g/ q' }# z* s然后,在建好的Aux轨上,挂上混响。就像插入式一样的挂法。如图6-2和6-3所示。
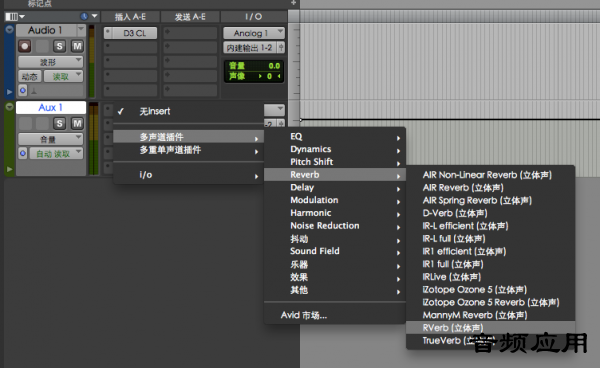
6 O6 k# j1 V/ f1 ~. E' Z, i图6-2:在Aux轨上挂混响插件
) J) n* R# ]/ j3 F% `6 u

- A' j8 ^" a0 s1 t8 ~图6-3:混响插件已经挂在Aux轨上
9 x8 r, N$ U0 k3 n% g) b好了下面是关键的一步,如图6-4所示,在需要加混响的音轨上的“发送A-E”栏里,选择发送到“轨道”——然后选刚才那个Aux轨。这样声音就被发送到混响效果器去了。

2 u1 I! g# ~& Z/ `6 ?6 j, E2 N图6-4:在需要加混响的音轨上的“发送”机架中,选择“轨道”—Aux轨, ~8 G7 V# y- {% `+ r
选择发送到Aux轨之后,屏幕左边就会出现一个推子,这就是发送量,其实也就是混响的大小了。用它就可以调节混响的大小。如图6-5所示。

& [; U. O W' d图6-5:用左边这个推子来控制混响大小。
) F9 ]4 m7 F; ?, a5 G发送式效果器可以多轨共用,因此这一个混响可以同时供给多条音轨使用。除了这条音轨之外,其他需要加混响的音轨也可以用同样的方法,发送到Aux轨,共用这一个混响效果器。 7,总推子在新建音轨菜单中,选择主推子,注意要选立体声。就可以建立Master主推子,也就是全部音轨的总推子。这个推子用来控制整体的音量电平大小。另外,母带处理效果器也是挂在这里。比如常用的Waves L2就可以用在这里。如图7-1、7-2所示。
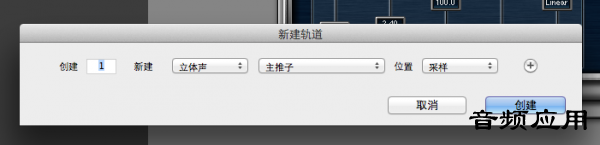
1 G9 N* N, y2 H; o8 Y4 J- z2 F图7-1:新建一个主推子音轨,要用立体声
* e n% k, i. X% o" c
 + v- Y. I/ m: R/ u4 ]
+ v- Y. I/ m: R/ u4 ]
图7-2:在Master轨上挂个母带效果器,用于总输出的处理9 n/ z: A/ C' \& G' ~. i
8,工具按钮ProTools上的三个工具按钮如图8-1所示,这可以说是ProTools界面的一大标志了,从很老的版本起就是这个模样。这三个东西其实就是鼠标的作用,功能如图示,一看就明白不必多讲了。新手需要注意的是,修整工具和小手工具都有多种样式可以选择。点开下面的小三角就可以了。如图8-2所示。而且,这三个按钮是可以一起选中的,点击按钮旁的框,就可以把它们三个一起选中,共同起作用。如图8-4所示。一起选中之后,鼠标放在音轨上的不同位置,就可以施展不同的本领。比如放在音轨上半部分,就是刻度线选择,而放在下半部分就变成了小手可以挪动音频块。

- ^- Y9 G5 V# }& c图8-1:三个标志性工具+ n' n% W$ q' t/ ^( g2 g) j4 ?
 . ~1 e' u5 J! o: K# a
. ~1 e' u5 J! o: K# a
图8-2:多种功能
' U) v9 D6 @( A& B/ L小手工具默认是拖动音频块的位置,如果选择“分离”,则会将选中的那一块直接剪下来挪走。如图8-3所示。
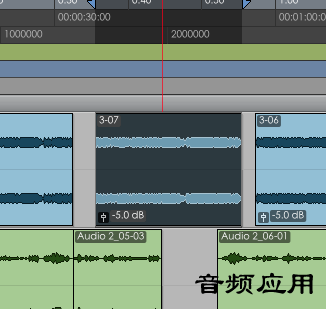
% u. C3 m# v. A; ~* y3 x图8-3:将选中的音频剪开并挪动
5 J- W5 g3 ? k- W
 ; J+ W5 K4 i) j( z4 f2 ?
; J+ W5 K4 i) j( z4 f2 ?
图8-4:三个按钮可以一起选中,共同起作用
( J' t/ G" ?# b+ W+ \7 B$ b9,音频的剪接和淡入淡出将音频剪开是最常用的编辑方式,快捷键是花+E。刻度线放在要剪的地方,直接花加E就剪两半。如图9-1所示。
; l" X2 n; x9 ~, }0 I/ K4 l
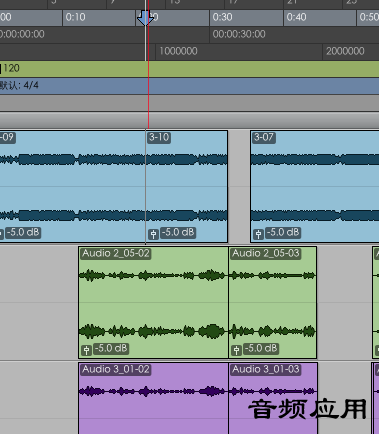
+ G/ f; W' M5 _. P; c; g, v$ u图9-1:从刻度线处将音频剪开
8 ?* N4 K9 R9 {/ ^' j淡入淡出也就是渐强和减弱的效果。是最常用的编辑方式。PT里做淡入淡出非常简单,鼠标放在音频块的左上角或右上角,就会变成一个带斜线的小方块,拖动即可做出淡入和淡出的效果了。如图9-2、9-3所示。
 $ o5 X7 P6 m4 _7 U9 W
$ o5 X7 P6 m4 _7 U9 W
图9-2:渐强
8 K; L7 l* P+ t

6 L2 i% W5 I' S n7 N# h* b' r图9-3:减弱
7 X+ Z0 h9 P8 K8 k7 w) z! f将两段音频连接起来,就经常需要一个淡入,一个淡出,这样两者就可以很自然地结合在一起而不产生突兀感了。尤其是将两段不相干的音频接在一起的时候,就更需要这种办法。如图9-4所示。当然,如果是节奏一致的音频,还需要将节奏对齐。
 $ b/ X6 J; P) I
$ b/ X6 J; P) I
图9-4:用淡入淡出来连接两段音频% Y4 p+ I7 e c4 h& W
10,音量控制和包络每个音频块的最左下角都有一个小推子的标志,点击它就会弹出一个推子,拉动这个推子就可以调节这个音频块的声音大小,波形显示也会跟着变化。如果需要调节某一段或者某个字的音量大小,就可以将音频剪开,然后用这个办法来调节那一块的音量。如图10-1所示。
+ F: ~3 |! g; j+ x0 L
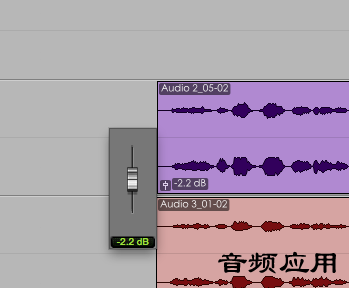
$ H, e. w$ d7 L' }* ?图10-1:调节音频块的电平大小
1 U8 A( I! J9 W9 i$ n3 O另外,在每一个音轨的最左边,都有一个小三角,点击可以打开隐藏的包络显示。如图10-2所示,在这里选择音量,就可以画线来调节音量了。其他包络也都是在这里选择。这和Cubase是非常相似的。
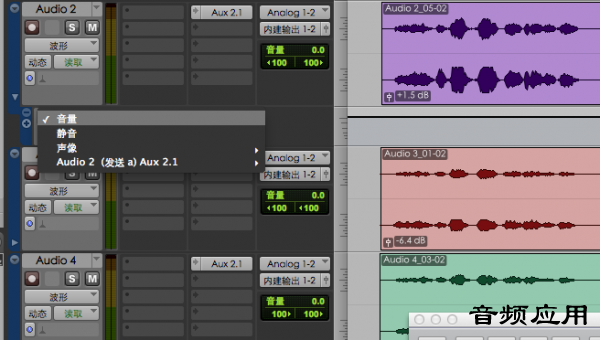
8 L- L. |+ p" b图10-2:音量包络线
# n' Z* n! ^7 x' S. ]- s, D$ I11,变速这也是很常用的功能。首先,将这条音轨左边的“弹力音频”选项选上,这条音轨才能变速。如图11-1所示,弹性算法有四种,前三种都是变速不变调, Polyphonic适合多重混合的乐器,比如钢琴、弦乐,Rhythmic适合处理节奏打击乐,Monophonic则适合单音的乐器独奏或人声。第四种弹性算法Varispeed是变速并变调的,其实这是模拟传统磁带的形式。. Z& `: [3 M' o

3 L: ?, b1 u# g! k9 r图11-1:四种弹力音频模式,根据音频的类型选择: r% v( k2 [+ b& M
选了弹力音频之后,再将小手换成第二种,带小时钟的那个TCE,就可以拖动音频块的尾端进行变速了。如图11-2、11-3所示。
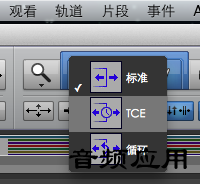 : b( v: W3 y2 ?7 G# I6 L* ?8 c
: b( v: W3 y2 ?7 G# I6 L* ?8 c
图11-2:小手工具选成小时钟5 O! P: O6 a9 Q5 e
 \* l6 m( X: n
\* l6 m( X: n
图11-3:拖动音频块尾部即可变速
# U' r' N4 C$ q' n/ t: j& I点击弹性音频的按钮,弹出微调的界面,可以进行更细微的调节。如图11-4所示。
 1 ?6 J$ S/ R, I- I/ N4 F+ x
1 ?6 J$ S/ R, I- I/ N4 F+ x
图11-4:变速微调' E v! e9 M2 O6 _
如果你用过Cubase或Nuendo软件,你会记得在Cubase里变速是点亮小时钟的按钮,然后再把鼠标选成小时钟进行拖拽变速,其实道理都是一样的,只是表现形式不同而已。 12,变调选中要变调的音频,按快捷键Option+0(PC上是Alt+0)就会弹出一个音频时事件操作窗口,如图12-1所示。然后选“转调”就可以了,如图12-2所示,一看就会,自己调就可以了。0 E& W9 o* \) E9 ^" v3 f; f* |* @+ l1 R
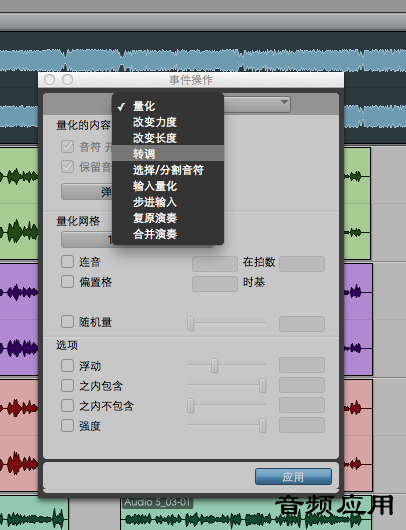 . f7 L6 r) e$ ~
. f7 L6 r) e$ ~
图12-1:音频事件操作窗口,选择转调
. B0 w+ v# v- k( C# s- |
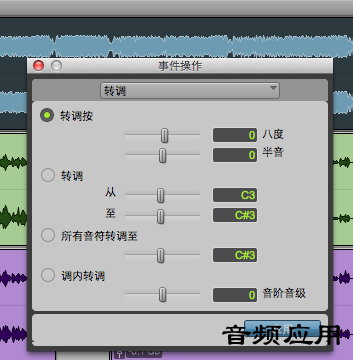
9 E( p7 F. Y3 U% m4 ~7 P图12-2:转调功能界面
% Y! q$ s/ E0 e. O2 ^, u! r0 U3 W/ A% w( l) \; p. A
|  楼主|
发表于 2017-6-28
|
楼主|
发表于 2017-6-28
|
 楼主|
发表于 2017-6-28
|
楼主|
发表于 2017-6-28
|