|
|
Reason 专用控制键盘──Nektar Panorama P4 简单评测9 a: Q2 S* D3 {$ [# Q2 F$ c
4 D3 ]$ u5 w4 A+ I0 y2 u“键盘控制器”这字眼对我来说一点都不陌生,可在使用上面我却是陌生的,原因是我一直都是个鼠标控;我从没有买过任何的控制器,但这丝毫不影响我对它们的使用,更何况这次的主题依然是有关Reason的,所以我更是信心十足。0 O0 X2 h; T; H
8月24号那天,我依然还是不停地忙于工作,老大给我发了一封邮件,内容上说有个牛逼键盘想让我写个评测,问我是否有时间;其实我最近的事一直都很多,也怕时间上也赶不及,所以本意是想拒绝的,可是听老大说这是一个专门为Reason而定制的键盘控制器,我内心实在是抵挡不住这个诱惑,更何况我很钟爱Reason,所以我就问了老大看时间上赶不赶,而老大的回应是先寄给我,叫我有时间就用一用写一写,也顺便说了2周的时间应该差不多;我当时在想,2周可以吗?会不会很复杂啊?毕竟自己还是头一次用这样的东西,不过自己最后还是爽快地答应了,接下来就是等待它的到来;速度果真快,老大25号寄的,26号就已经到了,只是我那天没上班,寄的地址写的是我公司的,所以就只好让快递27号也就是礼拜一送过来了。( ]5 k O( s4 B7 Z1 z6 z
很快,终于迎来了27号了,东西来了,首先给我第一印象就是有点大,好像属于那种宅男式的选择,不像那种小型的键盘控制器一样携带方便;我忍不住把它拆开来看看了,果真是那种放在家里供着养着的。
3 h0 X2 d' n9 [- w由于工作上的事情和个人的事情较忙,所以一直都没有认真下来好好地写这个评测,当老大在问的时候,我还在说还没完成呢,尽管中间有摸索玩了一些,但都没有写下来,直到自己觉得也快差不多要交稿了,才匆忙地赶紧定下心来好好地写。9 G$ k- x0 e; \8 M. k2 A% H
首先对于这款键盘控制器的外观来说的确不赖,也许你会喜欢也许你会不喜欢,当然对于我来说的话,我个人会比较偏喜欢小型的,不过接触后发觉它的功能果然强大,如果真有银子,我也想烧一台。
9 f+ D& I# N, A% H5 G首先先来看看外观,由于拍摄的问题,我采用了官网的图(如图1)。7 m- s0 X5 V) M, l
* [: n D- M* |, Q+ H0 |

/ D; i) @8 K; q' x% r图1:Nektar Panorama P4,点击查看大图
: A' b2 K( n, B5 [2 G# t! ?
& O* t3 u- @: }0 s2 r3 X从上面的图示可以看出,Panorama P4是由6个部分组成的,从左到右分别是大Fader、小型调音台、显示屏、8旋钮控制、播放按钮和鼓垫。/ Y0 n) f+ k @8 U3 e0 X
接下来要来讲讲驱动。
3 H3 g( y/ f% _0 E' Y8 Y+ H# {对于一个硬件的东西来说,它要实现跟软件的接通,那个必须得要有个驱动,东西刚来后,我一直在找,怎么会没有驱动光盘,后来老大告知这个键盘控制器的驱动必须要去官方网站下载,于是老大就给我一个账号跟密码让我去官网下载驱动了。对于驱动下载,首先登陆www.nektartech.com官网(如图2)。
4 A9 l7 S( L$ o J0 q
7 L ?* d6 W" w) E. D; i; K3 N

' @$ A" J6 p0 Q- K; Z8 a% t, v& P图2:Nektar官网,点击查看大图# l8 D7 U5 N, k3 p0 P
# M) M2 m% k, |& Y2 D! {( ~- g接着点击网页右上角的Log In进入账号密码输入界面(如图3)。
0 Z2 s! W! ^9 F E u

) B6 B# {# ^0 p( S" D
w6 X0 ?0 l; w! ~! g图3:登录,点击查看大图7 }. z( g. W @, x, Y) i' B; d4 j
; Q& t7 W1 u- d/ Y等输入账号跟密码后,网页上面的导航会出现个SUPPORT的选项,点击SUPPORT进入其页面(如图4)。% ?/ X# W3 N! e& v1 B3 }# n+ t0 t/ o
2 p0 x5 D9 G ?' C1 ^$ L5 j; r

* n& j. x7 Z" M2 \' @" t6 M/ L$ O图4:进入支持页面,点击查看大图
* [) q" ^8 f; r3 L9 Y6 S i
* V* l* D- c9 `, P5 A注意上面有个蓝色的Product Registration,这个是用户产品注册,因为本身这个键盘控制器已经被注册了,所以我就没办法知道是什么样的,不过有买过软件的人大体都知道注册无非就那些;好,让我点击下面绿色的MY DOWNLOADS进入下载的页面(如图5)。
: K# P, ?) N; `& l: i# o m+ W* e
 " u) o/ F# w. [, F. N
" u) o/ F# w. [, F. N
3 L& u4 N8 p6 ^2 j# R) D
图5:下载,点击查看大图$ g0 n7 Q( x+ L" Z7 g$ O6 n9 i
4 F9 ^+ z& f* f- I注意上面红色区域内的都是关于Reason或Record的,从上面可以看到了它对Live、Logic Pro、Cubase的支持,当然这次主要以Reason为主,因为它归根结底是为Reason而生的,所以其他的就留给你们有这部键盘控制器的慢慢去研究吧。
: G" o* F; V" C) ]) w) I% V好吧,下完驱动后,就开始安装吧,然后安装完后,在安装好的文件夹里打开Firmware Update程序(如图6)。 ?: \9 c& j8 y9 h( l4 x' A

$ h' L* `- T/ i& \7 S4 q1 H0 a% C* U' t$ W' ^( f
图6:固件升级
9 w* C2 [" H, ? _ W) U7 j+ W
: L! Y" S) E @/ r3 _; ]2 o* m/ r也许有人看到上面的英文就蒙了,不知道该怎么操作,幸好自己英文还没退化,所以还是看得懂怎么操作,其实首先必须确保电脑跟键盘控制器的USB连接线连接正常,这里要注意键盘控制器暂时还不能开启,也就是电源开关必须是关的;接着同时按住Toggle/View键和Mixer键不放,然后这个时候把电源开关打开,于是你会Nektar Firmware Updater这个窗口的变化如图7。
E# _0 O' M; y6 h4 B8 `% _ Y

, U2 J. I6 q2 s. k6 R7 G: S P% I% z1 M% K' T, s
图7:找到设备: H: _; ?3 y- a5 A; i
. N/ P L1 z' B7 \* c J# i
很显然是提示要加载驱动,于是点击Load,接下来它将跳出另外一个窗口(如图8)。
* {, \" e" L, \; R- Y7 `7 J6 v, i9 X" H2 N; n% o; O0 L/ Z

9 B) E% T# ?9 H3 U& m) ^; b$ C2 u图8:选择固件
( }) t# ~) N9 a2 b) v# K5 [* h' E6 R% u, [
注意上面的文件,选中它然后打开(如图9)。
$ y0 ~* x l6 U9 i1 U8 Z1 N( r
 , O# h( a9 g, y( b, l3 O0 O; K; F
, O# h( a9 g, y( b, l3 O0 O; K; F
. s1 {0 {1 B; f0 }" I图9:打开固件文件
% @$ C" q" ]# x0 G) S
* I+ v0 t3 J& x6 A' r0 x接着点击Program进行加载安装(如图10)。# u* a0 O' ]4 N& [
 0 b4 D2 U+ E9 [1 g
0 b4 D2 U+ E9 [1 g
9 E5 R: P% T* P
图10:加载固件! o1 O0 I; h$ x" X; E7 \
+ Z/ p. `2 B7 a" p t! }加载安装完成后,直接点击Reset Device重新启动设备即可。
# D+ d( @. [# M6 r好吧,安装完后,可以开始打开Reason了。
( \) @- w- x3 ]8 i$ i不过在使用之前还是对Reason进行一些设置,因为它并没有帮我自动识别到这个键盘控制器,所以还是得手动去添加载入;设置很简单,打开Reason的Preferences,选择Control surfaces设置界面,点击Auto-detect surfaces让它自动搜索已有的键盘控制器,搜索结果如图11所示。
. v0 y9 R0 {" e$ F
$ ?. G! U4 r5 R y8 z

3 x/ s Q# d3 T$ L图11:自动搜索到了键盘. ~0 i. {3 B" w9 ~: Y, C
% i& {9 L% [, x从上面可以看出键盘控制器已经被加载进来了,也就是说现在可以开始操作了,可接下来会遇到一个问题,那就是Mixer和Transport按键无效,这是因为刚刚载入的仅仅只是键盘控制输入,其他的控制按钮并未激活,所以还是得回到Control surfaces设置界面设置个Mixer Mode,既然Auto-detect surfaces没办法自动载入Mixer Mode,所以只好手动添加了,方法同样很简单,点击Add,在跳出的Control Surface窗口内的Manufacturer里选择Nektar,然后在Model里选择Panorama Mixer Mode,设置如图12。
' W* C( P2 ]/ f$ A7 Q
" L' w8 h; W# N2 m) X

4 a: s8 H \5 C% C! R4 b图12:设置调音台模式- W9 Z4 |2 q* J/ k S
+ t$ ]$ g' P' H/ k注意Mixer Mode In Port和Out Port这里的选择,因为之前的Instrument Mode In Port是MIDIIN2,所以为了避免冲突,必须选择MIDIIN3,总之这两个模式的midi输入和输出端应该不一样就对了,下面是Instrument Mode(如图13)。. ^: E7 x9 r: y: r% T/ [- p$ b
' B6 M& ^8 F G7 G' [ y& D
 6 y) P$ p0 y1 m" h
6 y) P$ p0 y1 m" h
图13:乐器模式
8 `- b8 `3 Y! H+ d: ?8 h, p! u' D B& s( V& e r5 V
这时候可以开始用了。. a8 @& w5 m+ P: i
首先我加入个Subtractor,然后我按Instrument键,由于拍摄的问题,我接下来只好模拟实际的操作界面(如图14)。
% X( \+ u' `. A) e* S) t/ Y2 N1 m5 ], [( J9 c, L, G: _9 A

4 d) `0 w+ X, p( @* ]( L图14:乐器模式的操作界面% h+ }' i& X/ y3 F9 ?% K) O1 u$ M* g: m
( B7 X3 F# t) }9 x
让我来分析下上面这张图示,首先可以看到屏幕上显示的大字指的是目前载入的音色名称,大字右上方显示的是音色对应的合成器,我刚刚载入的正是Subtractor这个减法合成器,而大字下面的都是显示控制的参数及参数值,那么首先Flt Freq到Osc Mix这8个参数分别都由哪个旋钮控制呢?其实这个键盘控制器早已经帮我们设定好了控制,而8个参数是由显示屏右边的8个旋钮一一对应控制的,当然随着你参数的改变,它对应控制的参数也就不一样的,但位置仍然不变;在看看这8个参数下的5个选项,它们对应的下面都有按键,也就是可以通过按键来打开和关闭这5个选项,比如我想打开Noise,那么我只要按Noise下面对应的按键即可,关闭也一样;在这里,大家肯定有个问题想问,包括我也一样,就是如果打开了Noise,那么怎么才能去控制调节Noise对应的那3个参数呢?其实Panorama早已设定好了,方法很简单,只要按Menu对应的按键,然后选择Oscillators,然后按第四个按键选择Noise,结果显示如图15。
+ j7 c( w, n0 d T6 Y' `* J& x7 M0 I' l. L9 s. T1 |$ F' {

3 T* X0 L) B3 ^图15:Noise参数界面
' c6 o! p9 F/ n' F, }6 P; o* J: Q! W( |# Y. s) a# X, I1 G2 f9 e
从图15可以看出,Noise本身的参数不多,所以那8个旋钮没有全部都用到,当然也可以通过按第4键去选择其他的振荡器,比如Osc1或Osc2进行对应参数的调节。7 Z" {# S; Y: Z$ G
通过上面简单的操作,可以说是相当的轻松,不需要费太多的心思就能控制每个参数,至于音色的选择,这个可以通过Patch+和Patch-这两个按键来进行选择,当然也可以通过屏幕右边的Data旋钮进行选择。4 v' l/ E' d' ?8 ]
好,接下来来试试最右边的12键鼓垫,一提到鼓垫的话,肯定想到相对应的Kong Drum,由于我对鼓垫这东西不是很了解,所以好或不好我说不定,所以只能简约带过;好吧,增加个Kong Drum,如图16、17。
) c1 g, @7 T" S4 r
4 z5 R+ ^. o2 v* N
 3 X2 T `+ c! r) N k% O' \6 a( }
3 X2 T `+ c! r) N k% O' \6 a( }
图16:键盘上的Kong Drum模式
! t, D+ h/ _/ X* z& @% t9 L e# w7 C/ c' V: a8 j

3 P5 E$ h! t, G# u8 _图17:Reason里的Kong Drum
/ E8 t' A, u* k4 X
: O5 q& M# G$ y" J! N* {通过图16、17对照可以看出Kong Drum已经对应到鼓垫上去了,相应也可以去调节一些参数,只是没办法对Kong Drum里的那些效果器模块的参数进行控制,这倒是有点可惜,不过对于一个Drummer来说,这个似乎不构成问题。
* E% k$ v$ v- U6 h- k- Q鼓垫讲完了,我觉得应该好好地来讲讲左边的小调音台了,如图18。
9 \9 c2 ?2 v: d: L9 r+ y$ I q8 [. F$ Y( o0 C5 r8 N
 ; n$ w0 J. g2 S& _2 G- g- |
; n$ w0 J. g2 S& _2 G- g- |
图18:调音台模式
4 ~/ s+ ?# v! n& D$ p" Y" M4 d: {2 M; c' t& L! ~7 K
那究竟使用Mixer呢?首先先增加个Subtractor,然后在Reason调音台的总音量右键设置结果如图19所示。: K& B: K5 N( W3 M7 [3 ^5 C$ p0 }
 1 U, o" m6 p8 L( m9 o
1 U, o" m6 p8 L( m9 o
1 c1 s) |$ I3 R: A& K图19:锁定键盘的调音台模式3 w' P& W, M3 H
4 ]' L/ \: V& x5 T2 C2 `2 t) {注意图19的红色横条,设置完后,Mixer就可以开始使用了。$ n4 e6 Q- T; W$ [ b$ m0 G! d
首先先来了解显示屏下某些按键的作用。( d6 l3 w; m# f# n+ O# d0 o+ p
Track-/+:改变当前音序器的轨道;
7 t3 @1 ~0 u! IBank< >:这个按键必须要配合Shift键来使用,注意这里的Shift键不是电脑键盘上的Shift,搭配Shift键可以平行移动8个混音通道,因为它通常只显示8个混音通道,为了方便查看其它通道,就必须利用Shift去显示下一组的混音通道,比如1-8的下一组就是9-16;
0 D7 j! ^8 Y: P' O uTOGGLE/VIEW:改变当前通道的Pan、Width或Send1-8;8 \1 W* w1 b m5 S' e
TOGGLE/MUTE:改变当前通道是否是Select、Mute或Solo;( s1 d+ |9 ^( h# @8 i9 ]0 A
如果你不明白TOGGLE/VIEW和TOGGLE/MUTE的意思,那么你可以看看图20,注意TOGGLE/VIEW是控制绿色区域的,而TOGGLE/MUTE是控制蓝色区域的。
" }/ _8 l; D$ ]! K1 k3 b7 r

1 H3 ?; W5 r& A+ ` j' |, |8 q. {! ~6 Y# Z! ^5 ^
图20:分别控制蓝色Solo和绿色Send 2; R9 B y" }' J4 |* P
) F* t, q) @* p% H5 c+ v& s从图20可以看到那个5个选项,分别是EQ/Dynamics/Inserts/Sends/Menu,也就是说在这里可以方便地通过按键来选择你想要控制的参数,比如均衡,动态,效果插入,还有发送效果,这可以很方便地不用在软件里调节,只需要通过控制器来进行调节,当然要加入什么效果还是得在软件里提前载入。 m2 h+ A: K% q \& ~( g
最后来讲讲Transport模式,如图21。
* a5 n. v2 U8 c
 / e1 G4 ]9 U/ x5 L
/ e1 G4 ]9 U/ x5 L
图21:Transport模式
/ c l9 z) g' Y/ V7 p4 H+ l. C: {
3 V1 j4 M( n' k! i/ @首先看看图21,这张图对应的就是键盘控制器上的按键,通过Transport模式,我们可以很好地控制播放,可能这里比较疑惑是这个F-Keys按键是干嘛用的,其实它是个功能键,你可以看到每个按键上面对应的都有个另外的名称,我的意思是说F1到F11,那么这个F-keys就是要切换到这种F的模式去,让上面的那些按键变成其他的功能键;那么如何操作呢?方法很简单,按住F-keys键不放直到显示屏显示如图22所示的结果即可。& N% d! p n; x$ A

* d. R L: G4 k* N+ D# v% n/ Y3 U6 P E. U$ J$ A% G x+ i
图22:功能键# z- E4 O2 G6 f [* P
2 i8 A. o6 \/ c+ d! F
有了这些功能键,我们可以方便地选择和载入想要的音色,可以对一些Clip进行Copy复制和Paste粘贴,当然也可以删除,还有对文件的保存,当然这些功能键都能为我们带来方便,刚开始可能会不习惯,但它却是不难,只是时间的问题,如果你不习惯的话,你可以用鼠标继续点击,不过我个人建议可以尝试这样的方式倒是不错。
& n" U( ?: ]( B0 ?3 o最后在补充几点。
% |. j5 z5 I" D9 U一、效果器的控制:可能在添加效果器后,显示屏并没有为我们显示效果器的参数,那是因为我们没有给效果器增加一个轨道,也就是说我们必须给添加的效果器右键增加个轨道,然后才能实现对效果器内参数的控制。
% A5 X6 u0 S O5 g/ D0 r二、参数控制的重新设置:对有些参数的控制,你可以想重新再设置,那么这个时候你必须在你想要重新设置的参数上面右键然后点击“Edit Remote Override Mapping”进行重新设置,接着你只要在你想要用哪个旋钮或者按钮上动一下即可建立连接。
5 i" ~ Z F! l* l8 Y/ p三、调音台通道的设定:为了让自己更合理地去控制调音台的通道轨,你可以在你想要的通道上右键点击“Set Remote Base Channel”,这样设置后,相应的这个通道将会在显示屏内排列在第一个,比如可以看看图23、24。
, n" [1 v* N ~( S T9 [# {6 u" T6 X3 q' `: W6 l+ Y% b

. } r$ H$ c6 F1 M图23:设置为Base Channel
# A% D6 s& ?* R w% b0 }" p( Y! N7 _* Z5 B1 T1 k
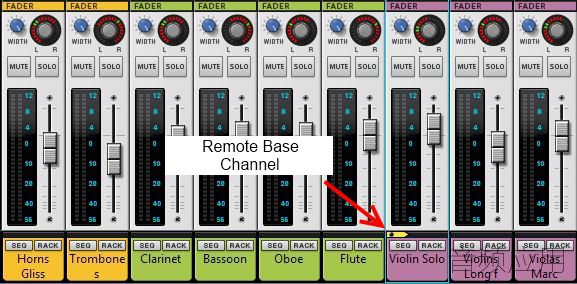
1 E" Q) _! J5 G7 l2 B图24:Base Channel的标志
7 [! Y) k; l, X7 t- o* Y4 v
! ~ e# c& c1 b7 \. f从图23、24可以知道在显示屏内Channel显示的将会是Violin Solo这轨右边的前8个,当然你也可以通过按Track-键去查看Violin Solo左边的通道轨,只不过这些没有在显示屏里显示出来;其实这个功能可以为调音台的调节带来很多方便,谁叫Panorama P4只是个小型的调音呢。
; _- d1 h2 u7 U. x) A9 m, w四、小型调音台的推子:这9个推子除了控制通道轨的音量之外,其他它也可以用来控制其他的参数,比如ADSL,也就是说你可以载入个Subtractor,然后在Menu里选择Envs即可实现ADSL的控制,当然对于Subtractor无非控制的就是Amp Env和Filter Env。; [* S0 @" k9 f# V/ D" J
五、键盘控制器的USB:对于Panorama P4键盘控制器的USB来说,首先它有两个接口,显示如图25。 F( G% M' w7 W' P1 P: N C+ V @4 N
 ' `/ ~+ ], {4 S: ^3 z0 a
' `/ ~+ ], {4 S: ^3 z0 a
( j# e2 T! y" d& Y, l. z图25:背后接口,点击查看大图
3 o5 o) C J& y+ s1 J& b2 U) \0 g# A( j# r: H6 r. V: s# e" F! N
注意上面的红色区域的USB是额外电源供给,而绿色的则是主要的电源供给,当然它也包括通信功能,也许你会很疑惑那个额外电源供给的USB接口有啥用,其他你要用或不用也可以,但它主要是为左边的大推子供电的,也就是如果我同时连接这两个USB接口的话,然后打开电源的话,那么大推子就会自动动起来;也许这里你还不是不很明白,但用到调节各轨音量的时候就体现出来了,比如举个例子,现在有8个轨,各轨的音量都不一样,然后你通过Track-/+按键去选择不同轨的时候,大推子会随着你选择的轨的音量不同而不同,这就是有接和没接额外电源供给USB接口的作用。& v3 V" O, \, M8 B
最后来总结下:对于这次的评测,也许还有很多不到位的东西,由于时间上的仓促,本来想写的更多点,但发觉会有些多余,所以就省些,捡些重点的写些,毕竟这是自己第一次评测硬件的东西,所以总的来说还是有点不是很熟。
0 d) E5 N' D7 q6 V( Q2 M! ]9 L2 r8 h+ K4 G
优点:
( h7 ]6 |. F+ g$ L
/ M9 ]2 d+ F0 v, ~3 z" I/ {# y! x跟Reason的兼容性非常地好;) A0 g. s1 @+ {
按键手感不错;
0 l" \1 z$ c- V5 @7 M$ u, P缺点:
' x3 w7 N- ?% H9 z" ?5 X( i+ U/ v& {/ e; W) q
体积有些大(可能每个人使用的感觉不一样),要是便捷些或许更好,毕竟这键盘对于演出来说还是挺实用;2 K- ^, C& A) h0 y, a. e
没有对Kong Drum内置的效果器参数进行控制映射。 |
|
 |小黑屋|手机版|音频应用官网微博|音频应用
( 鄂ICP备16002437号 )
|小黑屋|手机版|音频应用官网微博|音频应用
( 鄂ICP备16002437号 )