|
|
 发表于 2020-9-13
|
|阅读模式
发表于 2020-9-13
|
|阅读模式
- A& _1 v; @# x9 A/ Z% y% M) v
苹果 macOS 系统键盘快捷键整理( u! s9 k$ o; T
' I* R# C3 j, ?. d9 o# n为了让初次用 Mac 的新手和小白们更快地上手,我们整理了这一份“最值得你记住的 Mac 常用快捷键列表”,虽然都是比较基础的入门知识,但也能帮助到大家更快地学习和查找 macOS 的键盘快捷键,以此提高电脑的操作效率……2 r. p+ o. ~1 y1 I% W8 c
$ @% ?5 c% P) g& d+ C0 \8 ]

+ E; V: |& C" m1 U2 bMac 与 Windows 的几个不同按键
/ R% V" m8 a; i1 c6 H* C& q7 H
- ]/ }% m8 y6 q* M3 B4 Z0 t& P一切开始前,我们先来认识一下苹果 Mac 键盘上几个陌生的按键,比如 (Command / Cmd)、“Option”、“Ctrl”、 “Shift”等等。
! n1 X5 Y1 G6 _' X4 E
9 B) h a" n9 a% @& n$ zmacOS 键盘快捷键列表) O7 {3 [/ d! C/ m
, Y" B" X* O: d! n
其中最为独特的就是 Mac 键盘专有的按键 ,它叫做 “Command”键 (缩写叫 Cmd,也被人称为 Apple Key 苹果键),它类似 Windows 的 Win 键。如果你外接了普通的键盘,那么默认 Win 键就等同于 键。2 q5 t4 _" O3 e
0 {/ z& |. h0 t L8 K而 ALT、CTRL、SHIFT 等按键在 Mac 上都有,只不过有时候在某些软件界面上或网页上,会用“符号”来表示它们,相当于缩写,具体可以看下表。3 i6 k$ \/ w+ E+ g4 k: R1 B( k
9 H2 J* q' o- \( x. X
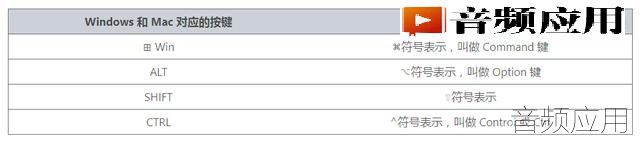 & `, W! r3 D4 ~9 s8 P( W5 G
& `, W! r3 D4 ~9 s8 P( W5 G
只要搞清楚这几个按键对应的符号表示,我们就能读懂很多 Mac 快捷键了。比如 + + D 的意思就是 Command + Option + D 了。下面,我们就来分享一些比较常用的 macOS 快捷键,它们能让你日常操作更加方便和高效。
0 [5 S! H8 t1 M/ j/ P1 q- _2 }
2 i2 O7 n* H: F% X3 ~/ q最值得记住的常用 Mac 键盘快捷键:9 o* {- H+ u: _+ ^! |* ^
) U5 n+ ^' r \关闭/退出应用 Command + Q
2 `1 D% m% @$ ]1 K' v* m4 B- n这个快捷键类似 Windows 下的 Alt+F4,可以立即退出当前运行的应用。这个快捷键非常实用,因为在 macOS 上,点击软件界面上的红色 x 按钮,只是关闭其“窗口”,并没有真正退出该软件,它依然还是在后台运行的。如果你希望真正退出软件,按 Cmd + Q 关闭软件是最快的方法。
) u2 a7 a/ H! l) g
3 `# h( U2 J8 T$ d复制粘贴 Command + C / V
; Y. N4 x; ~1 s4 Z+ gCommand + C 可以复制,然后用 Command + V 粘贴内容或文件,这个大家都很熟悉,不需要多做解释。
; O& d* ~( N1 Y% @# T
9 x! v5 N5 u) f3 P- z剪切内容 Command + X / V/ n2 C& r4 J# Q6 u- E
可以剪切文本内容,但此快捷键无法“剪切”文件2 U: l) s0 x8 h" r& a% |% `
: ]4 [) C& i3 y% l6 N剪切/移动文件 Command + Option + V }7 P, R8 h; J* o
在 Mac 的文件右键菜单上也没有“剪切”操作的,对文件使用 Cmd+C 然后 Cmd+V 只能完成「复制」。而使用 Cmd+C 然后 Command + Option + V 快捷键,则可实现「移动文件」,文件被复制到新的位置后,原路径下的文件会被删除,相当于 Windows 下的剪切。* S$ G; Z/ ?$ B( }; L( s5 @& O5 s
- G) k5 D: d O5 I' \
粘贴纯文本/清除文本样式格式 Command + Option + Shift + V
B8 T* W, K( a# y, y- F) S我们在使用 Office 或在浏览器里拷贝一些文本段落时,往往都会带上它们的样式。而当我们需要粘贴时,这些格式有时很烦人。使用 Command + Option + Shift + V 代替 Cmd + V,可以将剪贴板的内容粘贴为「纯文本格式」,也就是移除所有样式格式。& ]9 `' r4 w0 D
: m4 B$ L6 B% f; @" u7 h0 @; iMac 自带屏幕截图 Command + Shift + 5
/ n- F: N/ Q; M( p& I: z: k每当需要截图和录屏时,很多人都会想去下载第三方的截屏软件。其实,macOS 系统本身就已经内置了一个相当不错的截图和录屏的功能,按下 Command + Shift + 5 即可调出。它可以支持全屏截图、区域截图、窗口截图、全屏录制、区域录制,功能还是非常全面的。最重要的是它免安装、免下载,每一台 Mac 都自带!可谓是轻度办公使用者的最佳伙伴!* ~8 M# b! [" ~- [: y4 H
, m6 p/ ]6 H |6 t一般来说,你记住 Command + Shift + 5 就行了,因为它有可视化的工具栏 (如上图),可以进行不同模式的操作。但如果你截图比较频繁,那么还可以再深入了解一下这个系统截图功能,因为它还有很多“骚操作”的哦。
; H+ G+ j8 Z% ~' ~. b0 F8 {6 T7 ^" i- {9 v
更详细的 macOS 自带截图快捷键:; P+ U* d. H7 E* Z) Y3 u! D
0 _+ _- B. L1 c7 i(下面用 + 表示同时按下,- 表示分步按下)& B3 Q3 L3 ~! \! a0 q* A
" c: Z5 K8 q6 |; V8 `5 ?' Y% z* G
Cmd+Shift+3:全屏截图;截取整个屏幕,保存截图至桌面文件夹。
6 ~9 p! v( n+ K8 M0 e' ?Cmd+Shift+4:区域截图;鼠标光标变成带坐标的小十字,通过拖拽截取特定区域,保存截图至桌面文件夹。
" r: j. R5 J% |Cmd+Shift+4 - 单击空格键 - 鼠标单击指定窗口:应用窗口截图;出现小十字光标后对指定窗口按空格键,鼠标光标变成照相机,鼠标移动,单击截取指定窗口,保存截图至桌面文件夹。
% [2 z+ i v. D+ k; ~ l3 i1 o. A0 jCmd+Shift+4 - 按住空格键拖动鼠标:区域截图;选取区域范围后,按住空格键并拖到鼠标可移动选取范围,释放按键后保存截图至桌面文件夹。
- B# W) \7 d' E" H0 OCmd+Shift+4 - 按住Shift - 上下/左右移动鼠标:区域截图;选取区域范围后,按住 Shift 并上下/左右移动鼠标即可固定选取范围宽度/高度改变高度/宽度,释放按键后保存截图至桌面文件夹。0 c8 [! l' Q# C, n% N, L
Cmd+Shift+4 - 按住 Shift 和 Option:区域截图;选取区域范围后,按住 Shift 和 Option 键在上一快捷键功能的基础上自由切换高度宽度,释放按键后保存截图至桌面文件夹。* q; y1 n+ m4 T4 a
Cmd+Shift+4 - 按住 Option:区域截图;选取区域范围后,按住 Option 键可按比例缩放选取范围,释放按键后保存截图至桌面文件夹。
% r5 G/ `" f+ J; Z; ?, MPS:以上的快捷键配合按住 Control 键可将截图文件保存到剪切板,以供粘贴调用。 n+ n; L( L0 \( U, a
$ Z/ v: z, D$ h& F/ C$ x快速切换应用 Command + Tab5 o0 m% ?& ?4 k0 U- V+ f) O
在使用 Mac 的过程中经常都要切换不同的窗口,比如一边使用 Office 编辑文档,一边用浏览器查询资料。使用 Command + Tab 快捷键即可快速“向前”切换应用。使用 Cmd + Shift +Tab 则可以反向切换。
! }% D# e. O' u+ u4 D
. N7 A" {. d1 H. A9 m5 O& u同一个 APP 多窗口之间切换 Command + `7 I/ d2 r& I x( B$ R- g
很多软件都支持多窗口的,比如 Chrome、Edge、Office 或 PhotoShop 等等,工作时常常会打开大量的窗口,使用鼠标切换会很烦,而用 Cmd+Tab 又会在不同软件间切换。这时,你可以按下 Command + ` (数字 1 左边的符号),它可以让你只在属于当前 APP 下的窗口之间切换,比如只在 Chrome 的网页窗口来回切换。, S8 ^/ c3 ]1 o2 ]" u
' s2 c5 w' `; M# z6 E) G
强制退出应用 Command + Option + Esc4 i$ f! M" Z% q- j6 \% Z- _
虽然软件无响应的情况在 Mac 上不算很多见,但也是会有的!当你遇到软件卡死了、无响应或正常方式无法退出的情况下,可以按这个组合键来呼出“强制退出窗口”,来强制关闭指定的应用。你也可以直接按下 Shift + Command + Option + Esc 强制退出当前的应用。
0 q, Y% O A) A. q3 t0 A* j# {
$ V7 J) P+ T( C& ~& D5 H4 H最小化窗口 Command + M! Z$ g2 _4 k$ a
按下后可将最当前的窗口最小化至“程序坞”。如果要最小化最前面的 App 的所有窗口,请按 Option + Command + M。
7 S" w# {+ S5 F& f3 ^1 k" g6 p5 v9 s: R5 e, t
隐藏当前窗口 Command + H
5 ]% Q' p# g5 w+ r8 v此功能可以快速隐藏当前的软件窗口,它相比最小化速度更快,也不会占用程序坞的空间,特别是常用已经放置到程序坞的程序,使用隐藏功能更加方便高效。7 }; M0 c- _# M/ _( R7 u( Z: J
% G' C( }: l9 k3 b& F
快速显示或隐藏程序坞 Command + Option + D
9 X# g' M5 P9 v% Z2 f# I. r程序坞是 Mac 的一个特色设计,它能让放置一些常用的软件图标快速启动。不过在屏幕较小的 MacBook 上,查看一些长网页、长文档时,它会遮挡一些内容。这时可以用这个快捷键快速隐藏掉程序坞,把全部的屏幕空间都用来显示你的内容,这样更有助于你专注地工作。. V* i7 a/ h, J4 r5 b4 S9 y8 r
0 a+ B! H7 t0 W4 K3 g删除文件 Command + Del
4 p/ H& _3 u3 b0 w( Q除了复制移动,删除文件也是很最常用的操作,当选中文件之后,按下 Command + Del 即可快速将其移动到废纸篓。
8 m" Q+ t8 Y% a
$ X) v7 L0 f1 @; v推出选中的磁盘或宗卷 Command + E
/ v3 B( y2 D9 v( ]* j% L- s无论是插入 U 盘、移动硬盘、光盘,或是在 macOS 上安装应用时打开的 .dmg 格式镜像,都会以“磁盘/宗卷”的形式加载到 Finder 里。当你用完之后,可以按下 Command + E 来快速“推出”它们。
6 u, G& |0 r4 \! g3 W, F- _
|( @; h1 ^7 D( b打开软件的偏好设置 Command + ,
1 c8 p) F" l8 t; H/ ^ i: {大多数 macOS 软件都会提供“偏好设置”的选项,可以对软件进行一些配置和调校,而使用 Command + , 键,则可以快速调出这个偏好设置的窗口,大多数软件都可用,非常方便。
9 v- o4 u5 b+ q$ t/ R/ n) B6 ~3 B9 |
快速插入 Emoji 表情 Control + Command + 空格7 ?$ i; `9 ~/ ]+ s
如今 Emoji 表情字符已经非常流行了,无论是聊天还是做笔记的时候,你都可以插入一些 Emoji 来增加气氛,比如 这样的……在 Mac 里按下 Control + Command + 空格 即可呼出插入 Emoji 的窗口。
4 n' A' P { s& {2 U1 p0 |" j. V# n) M3 R- O8 `/ `2 [) [
立即锁定屏幕 Control + Command + Q
" ?; @/ W" V. w在公司、学校或一些公共的地方,当需要临时走开时,立即锁定屏幕可以有效防止别人有意无意的查看,或小孩子乱搞你的电脑。. z2 j# a) G3 v. E2 A4 |, n0 w. t( b
, A8 n; G3 z/ i! P! E$ [- I
Mac 支持自定义键盘快捷键
$ ~7 x" `- I4 g' _ u& c9 Y \7 C) s& T' G$ l( k% }/ H
除了上面提到的这些热键,其实在 Mac 上,你还可以为任意的 APP (包括“访达”) 的菜单命令创建或修改“自己的”键盘快捷键,来让它们变得更加好用更加容易记忆。5 r+ ]: o' y6 Q+ @" v0 h
) Z& M3 w1 ~6 e. D- N9 d
点击屏幕左上角的 菜单 >“系统偏好设置”,点按“键盘”,然后点按“快捷键”。在这里,你就可以为各种 Mac 系统功能或某个指定的 APP 软件自定义设定一个快捷键。用好这个功能可以让你轻松变成“键盘党”效率高手哦。
5 t. | e7 x) f; N% I0 h# f! q) z6 A% T, |
更多 Mac 系统快捷键列表参考3 r. R$ @. X, v# w
% ]0 U6 A2 w4 F2 C2 i7 a* ?
上面只是挑选出来的一些比较值得你记住的常用操作热键/快捷键,他们大多都是使用频率比较高的功能,你记住上面那些已经能在很多情况下提高操作效率了。5 B, A" D' R- J( c, _
% n4 o4 Y0 c' I% V3 M
不过,其实 macOS 自带的快捷键还有非常多!!如果你还有兴趣深入了解,可以继续阅读后面提供的更多 更全面的 Mac 系统自带快捷键列表,寻找更多你需要用到的功能。
" }# o. X( v/ a5 [" ]+ B H2 a
 * l2 c0 _2 k- J! \' T- e$ W
* l2 c0 _2 k- J! \' T- e$ W
: c0 |3 _, S# D1 A; L0 O9 W( M4 D: }
访达 (Finder) 和 macOS 系统快捷键4 ~9 c1 F! b; t- I, m
 3 x, F) O& R" F
3 x, F) O& R" F
% G ]: D( @2 U; r& q总结:! [/ y) a, _* P1 `' ^
" O3 n6 X6 X$ u, @, n3 I
快捷键可以在很多场景下帮助我们更快地完成一些复杂操作,熟练使用能大幅提高电脑的使用效率。所以,无论是 Windows 还是 macOS,我们都应该记住一些最常用的命令。
' O& d& }; t5 D- r, V, |4 h |
|