|
|
 发表于 2020-4-23
|
|阅读模式
发表于 2020-4-23
|
|阅读模式
如何在 FL Studio 20 中插入 Native Instruments 插件2 M$ D/ ?9 Z s7 u; e* ^ H
% U$ n3 h- b! m7 J4 y2 O( M
5 R) k- x0 }$ g
" d8 t/ B* I. ~3 p本文介绍了如何在 FL Studio 20 中插入 Native Instruments 插件,包括:在插件通道中插入乐器插件(例如 MASSIVE X,KONTAKT 等)。在效果插入插槽中插入效果插件(例如 RAUM,GUITAR RIG 等)并将音频信号路由到相应的 Mixer 插入轨道。 j. ]% M/ m( X/ H
' E1 `6 s* O. {
8 p) j j7 L: t P" ?, \
" P1 l% m; C, j; o: W$ K) U* i/ S注意:某些NI产品既可以作为乐器插件也可以作为效果插件插入(例如ABSYNTH 5 / ABSYNTH 5 FX 等)。# s/ G. d! M* |; W# N, d9 e: x9 ^
' F/ ?( P3 ^3 Y# Y q* J1 g8 c& J; \; @2 {6 r& H2 v/ h" j
8 h& ?. d( T- I; o- u' V. ^
6 m4 [. P0 C* I! _2 i( y1 s8 O8 W- C1 @0 g) l5 p P
关于 Mac 用户的信息:FL Studio 20 引入了在 Mac 计算机上使用 Audio Units (AU) 的功能;但是,由于以下原因,我们建议尽可能使用 VST:
: \6 y0 c8 @' s0 @$ b E$ ^1 P' ^4 I+ X5 x
3 \7 a. H; h- [5 Z
: }* d4 n( q3 W5 b( m% e共享工程 - 如果要与 Windows 用户 共享工程,则必须使用 VST 版本的插件,因为 Windows 上不支持 Audio Units。
$ F6 J' \# A) g& O
; ?0 D5 Z3 N0 q6 t# D3 `
* ^; Z7 J$ F+ K, a
- U, L" m0 k% v+ y0 Z$ }, hMIDI out - AU 不支持将 MIDI 输出到其他插件。
+ y; d6 o3 i W5 N6 X" Z0 S9 s7 J
3 Y/ K& N7 i7 m) e2 g3 g6 P3 n% c' f2 a# L
. r3 L0 `+ W0 F& S2 m* Q
4 w! Y: d0 P5 q3 i插入 NI 乐器插件( {" n9 l2 p# v" T- }5 ]
q7 _1 `+ |9 R0 O/ g: G5 l" f+ H6 ?0 K$ B- N
) o3 z9 V* X0 _% V" }' p, i2 f' `) i
1. 单击 FL Studio 浏览器中的 插件数据库(Plug-in database)符号。
, F o# q- q# D1 H0 e
- [% B6 C$ J3 g+ b7 S) |. s' g

! D- I$ D& c4 ]. l- V' r! o
. j( A2 K) `% o& o' ]6 M$ v( \/ ~: e
2. 在浏览器中,定位到 插件数据库 > 已安装 > Generators > VST(Plug-in database > Installed > Generators > VST)。在这里您会找到所有已安装的 VST 插件的列表,包括 NI 插件。
6 j5 K! m2 P% [% g6 y$ P' x
+ l) Z( s8 t: c' T* x- R. r( ?0 a: H8 u
 - h/ Q8 m M( Y& {
- h/ Q8 m M( Y& {
! Q# B `) b# g/ ^6 W3 ^% j- C5 n! R; |* [7 w0 y$ M
1 `; L0 G! S; h# E2 {8 Q3. 右键单击要使用的插件,然后在上下文菜单中选择在新通道中打开。在下面的示例中,我们要加载 Massive X。" s- V+ w1 W7 B' l( m q
9 Y! y8 L' N6 r0 E1 p7 [+ c
$ e% n+ S3 \9 b u; G! Z, A

) X( B/ r' z6 U" c4 t0 M* E' ^, {
; H3 h: l( Z$ Q$ l' V
% x) X3 _( e" V% p- I p4. Massive X 现在已装入 FL Studio 通道机架(Channel rack)中。它的音频输出自动路由到 FL Studio 的主输出。要显示或隐藏插件的窗口,请在通道机架中单击 NI 插件名称一次即可。
7 c2 _+ J" k( l
3 N0 O. n; w/ P7 B

8 E ?( P1 T, ]
4 c5 z, L! [ m* t- L- w! A. w/ H6 W. k& M5 z
. Z- u( D" C: t8 N8 ^, V. h4 P
7 e' [) x0 E& G) m7 x* z- G
插入 NI 效果器插件 7 g) _: c6 Q" d# m- I, I( c
- H% Z8 F# {4 |' E: X6 n4 M( d! H' S! u, O8 A1 {
/ H* n" Y9 O; T0 X! K O3 i6 ^效果器插件必须加载到调音台的插入轨道中。然后,您可以将 NI 插件加载到的通道发送到这些插入轨道。在此示例中,我们将插入效果加载到 Mixer 插入轨道的第一个插入插槽中,然后将之前加载的插件的信号路由到此 Mixer 插入轨道。- p, \6 N& ]& ~% e3 Q
* L4 F! r1 j% t- k4 A7 j
( M2 a0 g+ z: l$ M( r% q
o* _! B4 S, z) j1. 在 Windows 和旧版 Mac 计算机上,通过按计算机键盘上的 F9 键显示 FL Studio 调音台。在较新的 Mac 计算机上,请按触摸板上的 fn (function) + F9。0 W9 S6 n: }3 w: ]% @
$ K& y: F9 N1 h% K: n. r* m L5 E9 c* E( E5 J
' R$ v" c5 z- Z& K A! I
2. 通过单击选择要加载效果的插入调音台轨道。在这里,我们选择 “插入1(Insert 1)” 通道。选中后,插入通道将以绿色突出显示。 T) I" W- m, |0 N
3 k7 Z h- Q: I' q- `+ }3 r" g
; C$ D. P* m5 n7 q A8 D9 ?
 7 m m7 k! X) l- A/ j C' l
7 m m7 k! X) l- A/ j C' l
' O+ D! v; Z( S/ v$ p" \( C
+ I$ W6 Z5 r7 _3 y7 S% I2 c$ b1 b" }0 ~
3. 在调音台的右侧,您会找到 插入插槽 (Insert Slots),您可以在其中插入效果插件。如果看不到插入插槽,请在键盘上按 “Ctrl + Enter”(在 Mac 上为 "Command + Enter”)。2 k' l/ w$ H& Q$ R3 a
3 t0 h9 T* e; |6 i; q L# u x" I5 ?
+ U% [/ m$ W2 L: ]' Y& S4 c
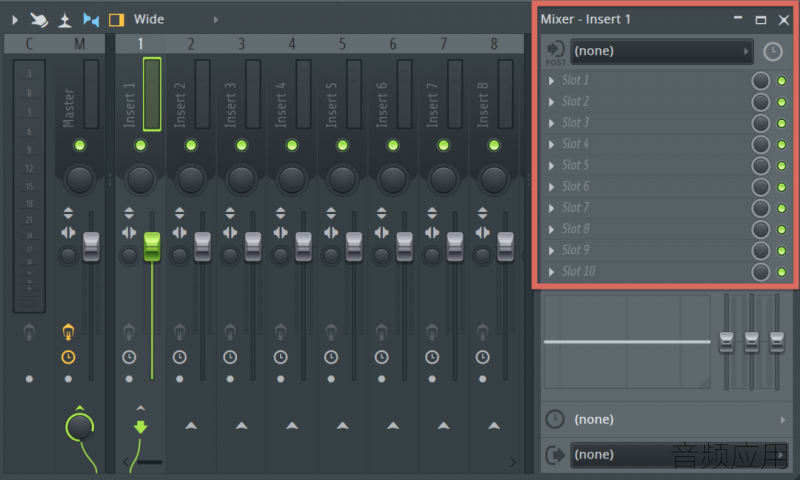 0 P( Z; j! V; \; w `
0 P( Z; j! V; \; w `
. j( R# e8 E4 \/ v7 o; {1 A
8 Q- }; T8 d. s: B+ M: K1 q% P
% T' T" U& R1 s8 C2 K4 l0 j) X0 }
4. 在 FL Studio 浏览器中,定位到 插件数据库 > 已安装 > 效果器 > VST(Plugin database > Installed > Effects > VST)。在这里,您会找到所有已安装的 VST 效果器列表,包括 NI 效果器。6 s2 W, h: v- g- n; ?$ j2 [& v
) {4 |, `$ g9 A! F" X* x" i
 ! f5 p6 @' }# Q# |' [
! f5 p6 @' }# Q# |' [
. m% d# c* f# A: o" A: P
" W" ?8 r; ~, `9 X1 X6 N. m/ L# ~
9 e! r$ i9 ~( u0 y* j5 ]) H
5. 将效果插件拖放到可用的插槽中。在下面的示例中,我们要将 Raum 加载到 插槽 1(Slot 1)中。3 J% M9 k/ E" l$ _ |6 k+ c$ x
# o4 d& J# O9 D7 Z+ s1 n8 g0 v! b7 V9 \3 y
$ _" |- `' h7 h8 u0 _

& e4 c1 F& Z3 B) _$ g J/ ~
! e3 A& {& k+ E$ T- ?8 B( J6. 在通道机架中,通过单击 调音台音轨路由(Mixer Track Routing )按钮,按住鼠标按钮并将其向上或向下拖动,选择要发送频道的插入插槽。在我们的示例中,我们选择将 Massive X 发送到第一个插入轨道。
$ U$ F' c6 r3 ]# [1 K
7 R& a- l* f& z6 k0 g

9 [- W; ]+ X1 t9 p& n+ [3 j1 O n6 i4 H0 @/ d1 k4 Z$ l
1 @' A0 [( s$ N/ u/ |+ y0 t# ?2 P3 ~# ~1 |" c
7. 现在,由 MASSIVE X 发送的音频信号由加载了 RAUM 的第一个 Insert 调音台轨道处理。插入调音台音轨依次发送到 FL Studio 的主输出。您可以使用插件名称右侧的 FX 湿混音(FX Wet Mix) 按钮来控制处理信号的效果量。
' f3 h' d+ L9 O- }: W- e3 t + v9 q) X& l2 j6 l7 k

; h/ P; k5 ?3 l9 P0 e
: Y6 q5 Y8 b9 T9 P' h5 e7 ?% J |
|